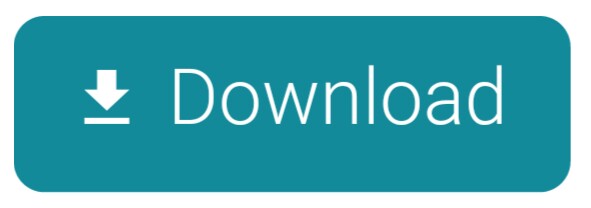A Visual Studio Codeextension with rich support for the Python language (for all actively supported versions of the language: >=3.6), including features such as IntelliSense, linting, debugging, code navigation, code formatting, refactoring, variable explorer, test explorer, and more!
Additionally, the Python extension gives you an optimal and feature-rich experience for working with Jupyter notebooks through the Jupyter extension.
Quick start
- In this blog, we will see about the step by step process of installation of visual studio code and add the python extension to them. Visual studio code is an light weight,open source and extensible editor available for all platforms.
- The Python for Visual Studio Code extension allows VSC to connect to Python distributions installed on your computer. If you've installed Anaconda as your default Python installation and installed Python for Visual Studio Code, your VSC installation is already set to use Anaconda's Python interpreter. Create a new Python source code file.
- Step 1.Install a supported version of Python on your system (note: that the system install of Python on macOS is not supported).
- Step 2. Install the Python extension for Visual Studio Code.
- Step 3. Open or create a Python file and start coding!
Set up your environment
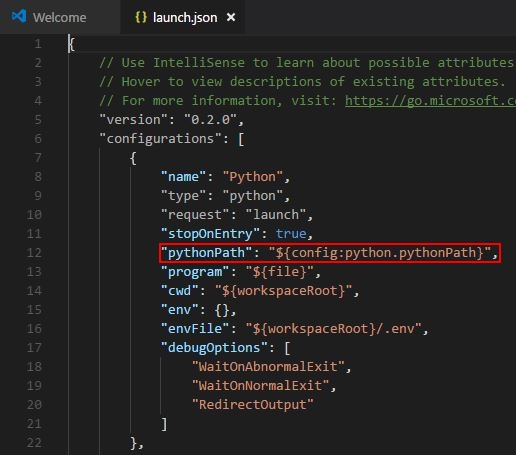
In this kickoff for Python programming tutorials I will show you how to install python interpreter (CPython) and Python Tools for Visual Studio (I am using 2.
Select your Python interpreter by clicking on the status bar
Configure the debugger through the Debug Activity Bar
Configure tests by running the
Configure Testscommand
Jupyter Notebook quick start
The Python extension and the Jupyter extension work together to give you a great Notebook experience in VS Code.
Open or create a Jupyter Notebook file (.ipynb) and start coding in our Notebook Editor!
For more information you can:
- Follow our Python tutorial with step-by-step instructions for building a simple app.
- Check out the Python documentation on the VS Code site for general information about using the extension.
- Check out the Jupyter Notebook documentation on the VS Code site for information about using Jupyter Notebooks in VS Code.
Useful commands
Open the Command Palette (Command+Shift+P on macOS and Ctrl+Shift+P on Windows/Linux) and type in one of the following commands:

| Command | Description |
|---|---|
Python: Select Interpreter | Switch between Python interpreters, versions, and environments. |
Python: Start REPL | Start an interactive Python REPL using the selected interpreter in the VS Code terminal. |
Python: Run Python File in Terminal | Runs the active Python file in the VS Code terminal. You can also run a Python file by right-clicking on the file and selecting Run Python File in Terminal. |
Python: Select Linter | Switch from Pylint to Flake8 or other supported linters. |
Format Document | Formats code using the provided formatter in the settings.json file. |
Python: Configure Tests | Select a test framework and configure it to display the Test Explorer. |
To see all available Python commands, open the Command Palette and type Python. For Jupyter extension commands, just type Jupyter.
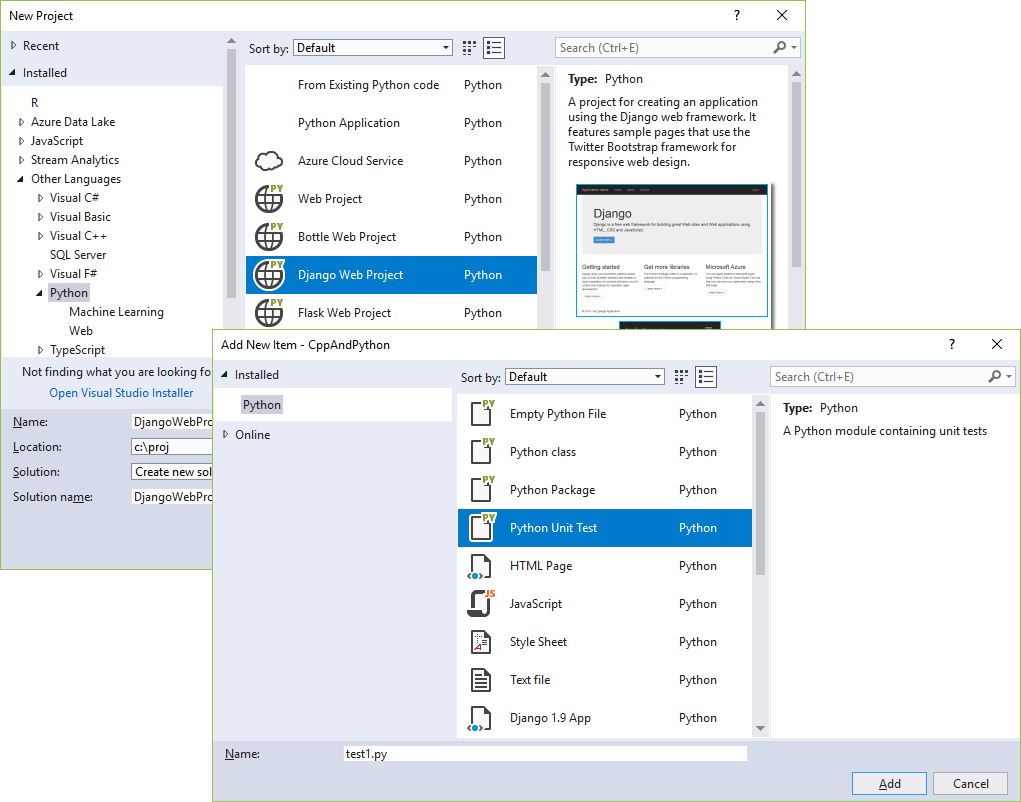
Feature details
Learn more about the rich features of the Python extension:
IntelliSense: Edit your code with auto-completion, code navigation, syntax checking and more
Linting: Get additional code analysis with Pylint, Flake8 and more
Code formatting: Format your code with black, autopep or yapf
Debugging: Debug your Python scripts, web apps, remote or multi-threaded processes
Testing: Run and debug tests through the Test Explorer with unittest, pytest or nose
Jupyter Notebooks: Create and edit Jupyter Notebooks, add and run code cells, render plots, visualize variables through the variable explorer, visualize dataframes with the data viewer, and more
Environments: Automatically activate and switch between virtualenv, venv, pipenv, conda and pyenv environments
Refactoring: Restructure your Python code with variable extraction, method extraction and import sorting
Supported locales
The extension is available in multiple languages: de, en, es, fa, fr, it, ja, ko-kr, nl, pl, pt-br, ru, tr, zh-cn, zh-tw
Add Python Interpreter To Visual Studio Code

Questions, issues, feature requests, and contributions
- If you have a question about how to accomplish something with the extension, please ask on Stack Overflow
- If you come across a problem with the extension, please file an issue
- Contributions are always welcome! Please see our contributing guide for more details
- Any and all feedback is appreciated and welcome!
- If someone has already filed an issue that encompasses your feedback, please leave a 👍/👎 reaction on the issue
- Otherwise please start a new discussion
- If you're interested in the development of the extension, you can read about our development process
Data and telemetry
The Microsoft Python Extension for Visual Studio Code collects usagedata and sends it to Microsoft to help improve our products andservices. Read ourprivacy statement tolearn more. This extension respects the telemetry.enableTelemetrysetting which you can learn more about athttps://code.visualstudio.com/docs/supporting/faq#_how-to-disable-telemetry-reporting.
The following is only valid when the Python plugin is installed and enabled.

In this kickoff for Python programming tutorials I will show you how to install python interpreter (CPython) and Python Tools for Visual Studio (I am using 2.
Select your Python interpreter by clicking on the status bar
Configure the debugger through the Debug Activity Bar
Configure tests by running the
Configure Testscommand
Jupyter Notebook quick start
The Python extension and the Jupyter extension work together to give you a great Notebook experience in VS Code.
Open or create a Jupyter Notebook file (.ipynb) and start coding in our Notebook Editor!
For more information you can:
- Follow our Python tutorial with step-by-step instructions for building a simple app.
- Check out the Python documentation on the VS Code site for general information about using the extension.
- Check out the Jupyter Notebook documentation on the VS Code site for information about using Jupyter Notebooks in VS Code.
Useful commands
Open the Command Palette (Command+Shift+P on macOS and Ctrl+Shift+P on Windows/Linux) and type in one of the following commands:
| Command | Description |
|---|---|
Python: Select Interpreter | Switch between Python interpreters, versions, and environments. |
Python: Start REPL | Start an interactive Python REPL using the selected interpreter in the VS Code terminal. |
Python: Run Python File in Terminal | Runs the active Python file in the VS Code terminal. You can also run a Python file by right-clicking on the file and selecting Run Python File in Terminal. |
Python: Select Linter | Switch from Pylint to Flake8 or other supported linters. |
Format Document | Formats code using the provided formatter in the settings.json file. |
Python: Configure Tests | Select a test framework and configure it to display the Test Explorer. |
To see all available Python commands, open the Command Palette and type Python. For Jupyter extension commands, just type Jupyter.
Feature details
Learn more about the rich features of the Python extension:
IntelliSense: Edit your code with auto-completion, code navigation, syntax checking and more
Linting: Get additional code analysis with Pylint, Flake8 and more
Code formatting: Format your code with black, autopep or yapf
Debugging: Debug your Python scripts, web apps, remote or multi-threaded processes
Testing: Run and debug tests through the Test Explorer with unittest, pytest or nose
Jupyter Notebooks: Create and edit Jupyter Notebooks, add and run code cells, render plots, visualize variables through the variable explorer, visualize dataframes with the data viewer, and more
Environments: Automatically activate and switch between virtualenv, venv, pipenv, conda and pyenv environments
Refactoring: Restructure your Python code with variable extraction, method extraction and import sorting
Supported locales
The extension is available in multiple languages: de, en, es, fa, fr, it, ja, ko-kr, nl, pl, pt-br, ru, tr, zh-cn, zh-tw
Add Python Interpreter To Visual Studio Code
Questions, issues, feature requests, and contributions
- If you have a question about how to accomplish something with the extension, please ask on Stack Overflow
- If you come across a problem with the extension, please file an issue
- Contributions are always welcome! Please see our contributing guide for more details
- Any and all feedback is appreciated and welcome!
- If someone has already filed an issue that encompasses your feedback, please leave a 👍/👎 reaction on the issue
- Otherwise please start a new discussion
- If you're interested in the development of the extension, you can read about our development process
Data and telemetry
The Microsoft Python Extension for Visual Studio Code collects usagedata and sends it to Microsoft to help improve our products andservices. Read ourprivacy statement tolearn more. This extension respects the telemetry.enableTelemetrysetting which you can learn more about athttps://code.visualstudio.com/docs/supporting/faq#_how-to-disable-telemetry-reporting.
The following is only valid when the Python plugin is installed and enabled.
IntelliJ IDEA provides full integration with the Python interpreters running on remote hosts.
Before you start working with remote interpreters, make sure that the Vagrant and Docker plugin are installed and enabled. If the plugins are not activated, enable them on the Plugins page of the Settings / Preferences dialog as described in Manage plugins.
Depending on type of the remote interpreter, follow one of the procedures:
Visual Studio Select Python Interpreter
Ensure that the Python plugin is installed and enabled.
Navigate to File | Project StructureCtrl+Alt+Shift+S.
In the Project Structure dialog, select SDKs under the Platform Settings section, click , and from the popup menu, choose Python SDK.
In the left-hand pane of the Add Python Interpreter dialog, click SSH Interpreter.
In the right-hand pane select New server configuration, then specify server information (host, port, and username).
Alternatively, you can select Existing server configuration and choose any available deployment configuration from the list.
If needed, click to review the Connection settings, Mappings, and Excluded paths for the selected deployment configuration. Click Next to continue configuring an interpreter.
In the next dialog window, provide the authentication details to connect to the target server.
Select Password or Key pair (OpenSSL or PuTTY) and enter your password or passphrase.
Click Next to proceed with the final configuration step.
In the next dialog window, verify the path to the desired Python interpreter. You can accept default, or specify a different one. You have to configure the path mappings between your local project and the server. To do that, click next to the Sync folders field and enter the path to the local project folder and the path to the folder on the remote server.
You can also select the lowest checkbox to enable automatic upload of the local changes to the remote server.
Ensure that a Vagrant instance is created on your machine and properly initialized.
Ensure that the Python plugin is installed and enabled.
Navigate to File | Project StructureCtrl+Alt+Shift+S.
In the Project Structure dialog, select SDKs under the Platform Settings section, click , and from the popup menu, choose Python SDK.
In the left-hand pane of the Add Python Interpreter dialog, click Vagrant:
Click the browse button next to the field Vagrant instance folder, and specify the desired Vagrant instance folder.
This results in showing the link to Vagrant host URL.
The Python interpreter path field displays the path to the desired Python executable. You can accept default, or specify a different one.
Click OK. Visual studio code opencv. The configured remote interpreter is added to the list.
Visual Studio Code Add Python Interpreter
Click the Windows button in the lower-left corner of the screen and start typing
System Information. To ensure that your system works well with WSL, upgrade your Windows to the latest available version.Install the Windows Subsystem for Linux and initialize your Linux distribution as described in the WSL Installation Guide.
Ensure that the Python plugin is installed and enabled. Free naturally speaking software.
Navigate to File | Project StructureCtrl+Alt+Shift+S.
In the Project Structure dialog, select SDKs under the Platform Settings section, click , and from the popup menu, choose Python SDK.
In the left-hand pane of the dialog, click WSL.
Select the Linux distribution and specify the path to the python executable in the selected Linux distribution. Typically, you should be looking for wsl.exe but you can specify any non default WSL distro.
Ensure that you have set up Docker on your machine.
Anydesk id number. Ensure that the Python plugin is installed and enabled.
Navigate to File | Project StructureCtrl+Alt+Shift+S.
In the Project Structure dialog, select SDKs under the Platform Settings section, click , and from the popup menu, choose Python SDK.
In the dialog that opens, select the Docker option, from the drop-down lists select the Docker server (if the server is missing, click New.. ), and specify the image name.
Python interpreter path should have the default value, for example,
python:Click OK to complete the task.
Visual Studio Code Python Interpreter Docker
Ensure that you have set up and run Docker Compose on your machine.
Ensure that the Python plugin is installed and enabled.
Navigate to File | Project StructureCtrl+Alt+Shift+S.
In the Project Structure dialog, select SDKs under the Platform Settings section, click , and from the popup menu, choose Python SDK.
In the dialog that opens, select the Docker Compose option, from the drop-down lists select the Docker server, Docker Compose service (here
web), configuration file (heredocker-compose.yml)and image name (herepython).Next, wait while IntelliJ IDEA starts your Docker-Compose configuration to scan and index:
Click OK to complete the task.
Visual Studio Code Python Interpreter Wsl
For any of the configured Python interpreters (but Docker-based), you can: